Managing fonts on your mac is relatively easy, but there are some things to keep in mind. I’ve given this advice 1000 times and only just now realised I could just post this advice to my blog. I’m constantly adding information here as I receive it. Thank you to those who’ve found this blog through macosx.com.
Many users report the “strange characters in my browser” error that happens with duplicates of Helvetica. These tips fix this issue along with performance issues that come with dumping all your fonts into the user/library/fonts folder which tends to load 100% of your fonts all the
time:
1. Download and install the free version of Linotype’s FontExplorer. (Don’t buy the full version unless you are a super pro user and need support and font server capability): Click here to start the download immediately, directly from Linotype’s website.
2. Clean your System Fonts folder. This safely removes all but the 12-or-so required system fonts. This also means you don’t have to load 1000s of fonts in order for your computer to function – just load the ones you want through FontExplorer when you want them.
Here’s how to do it:
Cleaning the System Fonts folder will create a FONT REMOVED folder in your hard drive. Add these to the folder you create for #4 below and import them to your font library.
3. Open Font Book and deactivate all fonts all fonts except for the 77 fonts required for Microsoft Word Microsoft Office – Do Not Disable These Fonts. Don’t move these fonts either. Don’t ever open or use FontBook again. It’s not very good with font management, ironically, and I don’t recommend you use it.
To disable one font select it in the fonts column and “disable ‘font family'”:
To disable all your fonts at once “select all” in the font column and click “disable fonts” (just don’t disable the fonts needed for your system like Arial, et al, that you organised in step #2):
In short: Let FontExplorer manage your mac’s system fonts from now on.
4. Add fonts to your FontExplorer Library. Make sure right inside your hard drive you have a font folder called FONTS (or similarly named) and have your fonts in alphabetised folders, A – Z. This makes it easy to pinpoint font issues. Having all your fonts in a lump in one folder is highly unorganised. Not helpful when you need to quarantine one font!
5. Open your Plug in library and activate any applicable programs that use fonts (Adobe Creative Suite is a no-brainer, but other apps are compatible as well; be sure to activate them for best font performance and auto-activation):
6. Create font sets and activate fonts that you like to use. Don’t activate them all as this defeats the purpose of managing fonts in the first place.
7. Allow FontExplorer to auto-activate fonts for any applications requesting them. Even applications without a plugin will be able to use FontExplorer to find the requested font on your system. Handy!
8. Allow FontExplorer to Manage all your fonts in its FontExplorer fonts directory.. I have to say I just today found this feature and as such haven’t used it yet, but it looks great! No more moving fonts around and searching for MY FONTS folder – FE can manage fonts like iTunes manages music. Awesome.
Hope this helps. Please leave me a comment if you run into any issues or if I’ve completely stuffed up the steps and should explain it more clearly. Let me know your font management tips!


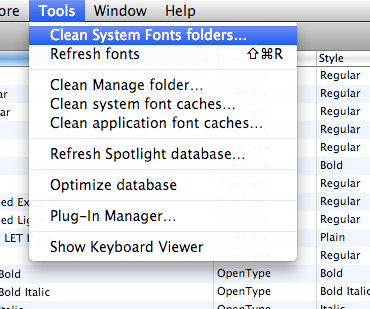
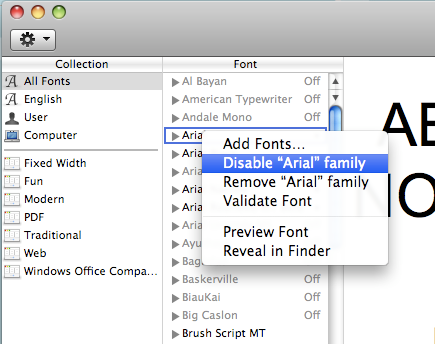
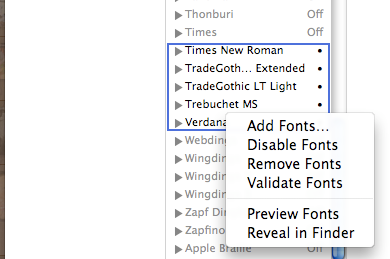
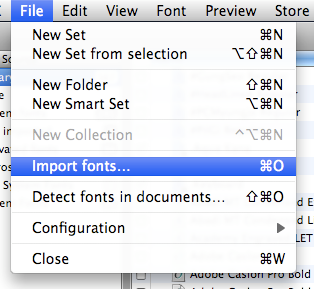
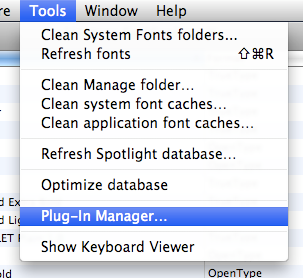
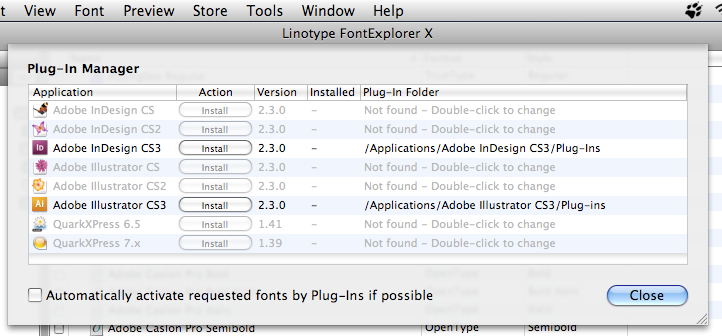
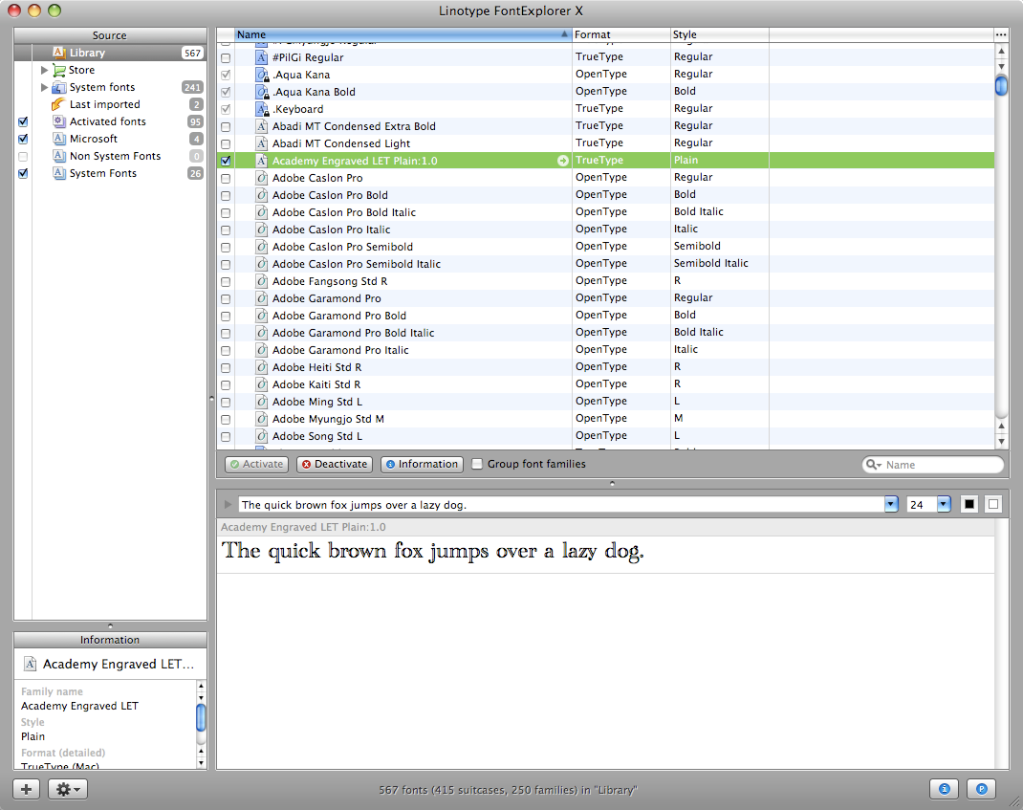
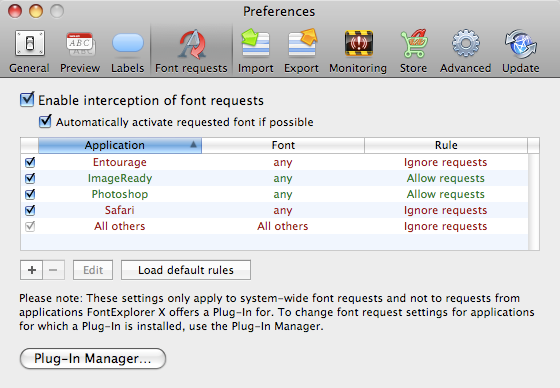
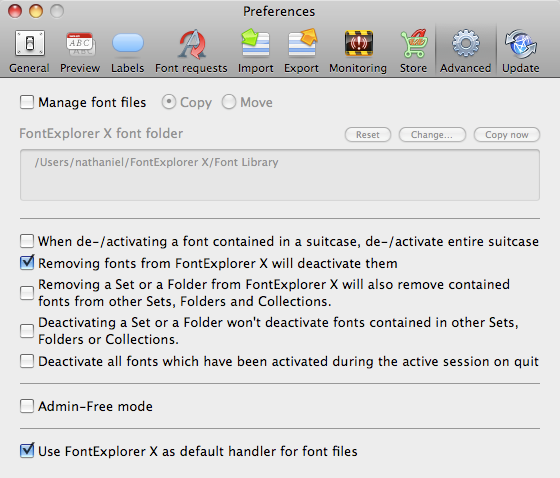
I'm very dissapointed in you! I mean, a Mac? Sheesh!
Hey Fake Steve Ballmer. What's up! Yeah, you know I'm a mac user since 1983 so I'm down by law.
Hey Nathaniel,
Nice post thank you so much!!!
Question: When you say deactivate fonts in FontBook, can you be more specific. Under Collection tab or Font tab, and how do you do it?
designfly
designfly, thx for the comment! Just added Font Book instructions.
Hi there I only got as far as the first step, clearing the fonts and when my Mac restarted my finder won’t work at all! It won’t open and any drop down menus when I right click are empty as if there’s no font in use! Please help